Convert PDF to InDesign
To convert PDF to InDesign or Quark XPress, the big two layout applications, has simply not been an option for designers in the past. It’s long been possible to convert PDFs to Word or HTML, but not to InDesign or Quark. For those that need to create DTP layouts from standalone PDF files, a new Markzware plugin has now been developed that will enable you to do so, and we have tested it on both InDesign and Quark XPress. The PDF2DTP plugin will allow you to take a single PDF document and convert it to a correctly laid out, styled-up InDesign document. The result is rarely perfect, but close enough to save you hours of time in recreating a document from scratch.For a review of the Quark XPress version, click here.
Once PDF2DTP is installed, a new ‘Markzware’ menu item appears in InDesign that displays any Markzware plugins you have installed. In this case, PDF2DTP will appear and in turn lead to four self-explanatory options:
- Convert PDF...
- Convert Page Range...
- Preferences...
- Help...
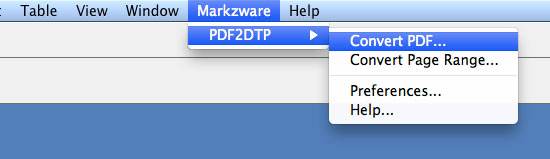
Although you can dive right in and select Convert PDF... (which then simply allows you to select a PDF file on your drive and start the convert PDF to InDesign process), it’s probably a good idea to first acquaint yourself with the Preferences pane.
Convert PDF to InDesign
PDF2DTP for InDesign Preferences Pane
The preferences panel offers various checkbox options that dictate what supporting images and elements you want saved alongside your converted InDesign document. Most interesting here are the options to create Paragraph and Character stylesheets and to retain Tables data.
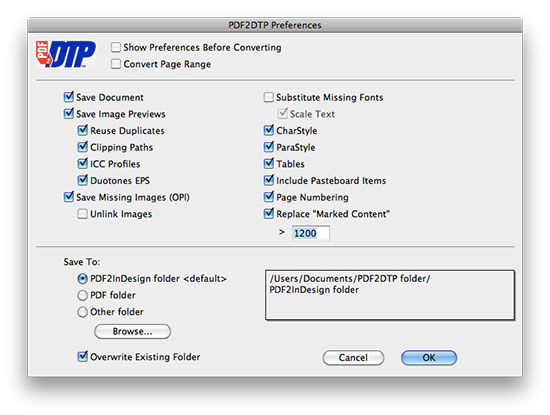
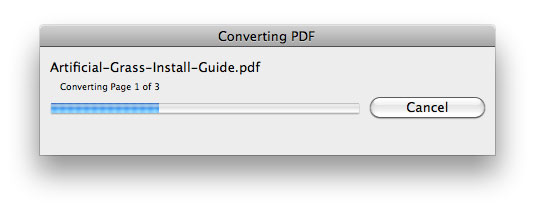
Convert PDF to InDesign
Paragraph Styles and Character Styles
It would be truly amazing if the software was able to somehow conjure up the original text styles that had been used in the original document; but of course that kind of information is not retained in PDF files. It simply isn’t necessary for the PDF to do so - it was never a document that was destined to be edited.
What is excellent is that PDF2DTP does the next best thing. If you would like text styles to be included in your conversion, check the CharStyle and ParaStyle boxes (assuming that you would like both). When you make the conversion, PDF2DTP analyzes every font size and attribute in the document and creates a Paragraph Style and (if necessary) a Character Style for it. You can find these in the Styles palettes in InDesign. When you edit them you’ll see that every single text element in the document has a style applied - and if there are text elements that share the same attributes within the same document, PDF2DTP will merge these into a single Paragraph or Character Style, saving you the trouble of trawling through the document and applying styles manually.
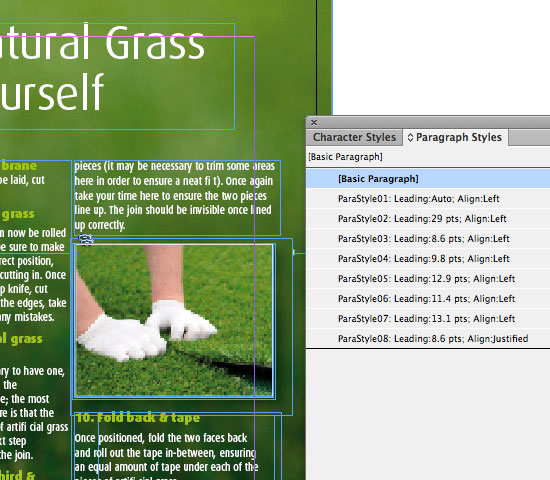
I did find, however, that the conversion process was rather over-zealous when it came to applying Character Styles as well as Paragraph Styles. When I work on a document I tend to use the Paragraph Styles as a global ‘catch-all’, and the Character Styles as little as possible and only when absolutely necessary. However, all you need to do to reduce the number of Character Styles used is to uncheck the option in the Preferences and then create and apply them manually.
Convert PDF to InDesign
InDesign Tables
The process of converting tables can be a double-edged sword. If you check the Tables box in Preferences, PDF2DTP will happily create tables faithfully in the InDesign document and position them correctly. However, the text blocks and formatting can tend to shift quite significantly. This isn’t a big issue - the formatting can be tweaked and brought back into line - and let’s not forget that its a very impressive achievement for the software to even recognize the existence of a table in the first place and create a new one.
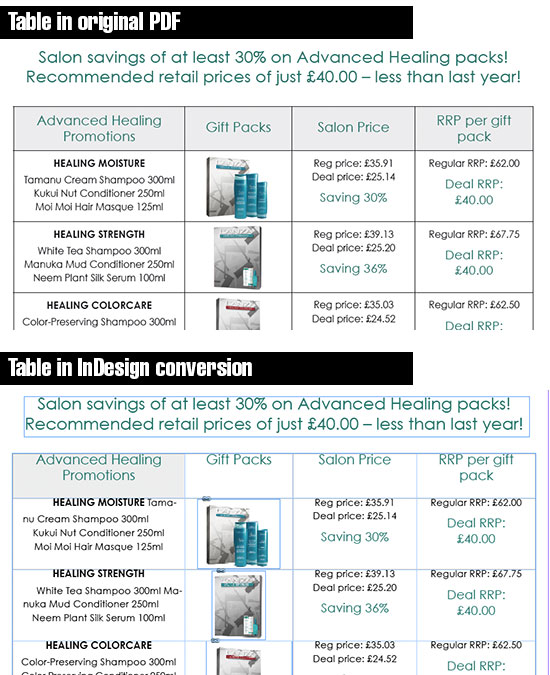
However, if the conversion simply isn’t recognizing the tables as you would like, or you’d like the layout to be much tighter from the start, uncheck the ‘Tables’ option in Preferences before converting. This will result in no tables, but a more faithful layout and formatting result.
The Quark version of the plugin seemed to create a better recreation of the tables.
Convert PDF to InDesign
Layout Results
Once the conversion process has been completed, you’ll end up with a document which is similar to a Quark / InDesign conversion - the document has all the elements you need in position - they’ll just need tweaking. Now, one thing to note here - in the promotional video on Markzware, David Dilling says that after cutting through the PDF file ‘like a hot knife through butter’, you get a ‘perfect conversion’ (at 2:21).
I will agree that, compared to what’s been available until now, the conversion we get is very good - no arguments. However, it’s important to note that like any conversion, it is highly unlikely that the resulting document will be a perfect facsimile of the PDF or the original source document. There will always be work to do.
Once you’ve accepted this simple truth, you’ll be able to fully appreciate the huge amount of work that PDF2DTP will save you in creating a new InDesign document.
Margins and Master Pages will not be imported with everything else - these you’ll need to recreate. Also, if the PDF has crop marks, they will be imported into the file and positioned in the correct location on the pasteboard. You’ll need to remove these manually. The upside of this is that any bleed that the PDF document had outside the trim area is also retained, and PDF2DTP recognizes this fact, conveniently positioning the page contents precisely in position, bleed intact.
Convert PDF to InDesign
Example Conversions with PDF2DTP


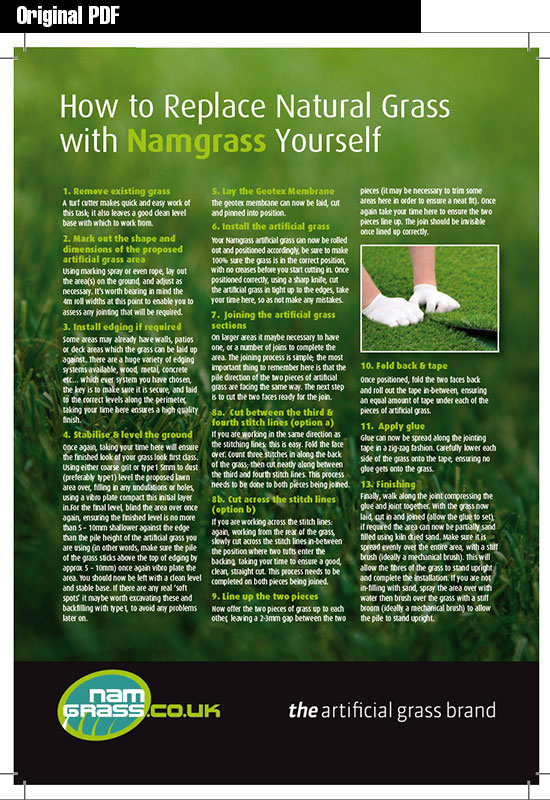
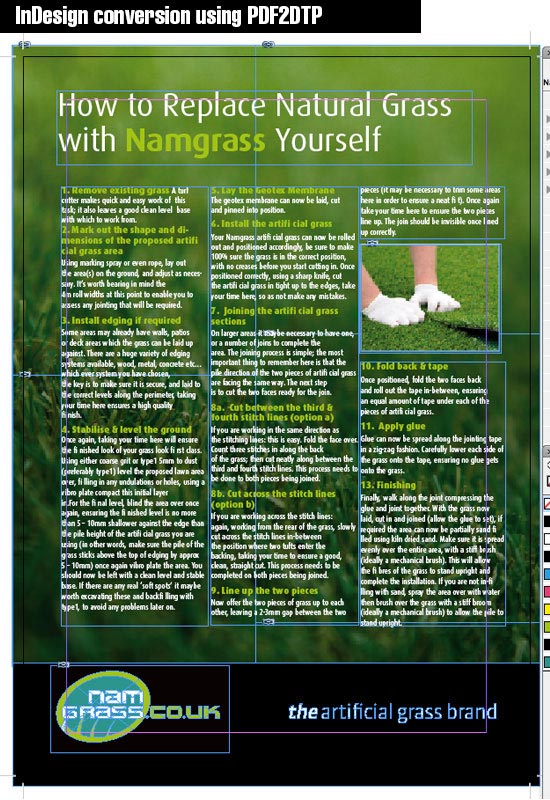
Convert PDF to InDesign
Raster Images
PDF2DTP of Markzware is not Dumbledore of Hogwarts. Unlike its beardy counterpart, it will not be able to conjure elements out of thin air that didn’t exist before. The clever plugin will be able to do a great job of extracting images and saving them in the correct file format. What it cannot do though is guess what the rest of the image looked like and reassemble it like Harry Potter’s glasses.
If a raster image (one made up of pixels rather than vector shapes) was placed in a box and then had much of its content cropped from view prior to the creation of the PDF, you’ll lose the rest of that image when you convert PDF to InDesign file. You’ll just get back what is visible in the document. Having said that, I have occasionally right clicked on an image in Adobe Acrobat, selected ‘edit object’ and found that much more of the image was available to me in Photoshop that what was visible in the PDF - you just have to try everything and see what you get.
The other issue that you will come across is the knotty one of transparency. We’ve all been there. You’ve created a perfect press-ready PDF file from an InDesign document which includes transparency elements, such as drop shadows and low opacity. Gone are the days when we’d have to create these effects in Photoshop, flatten the image and import it into your layout, hoping the picture box would sit perfectly over the top of the shadow - now we can create all the effects we want in InDesign - and a good thing too.
But.
How many phone calls from clients have you had that complain about tiny but obvious white lines around certain elements that appear to ‘chop up’ the document. I can answer for me, if not for you - and that answer is lots. I tell them not to worry - these are just screen glitches. They won’t appear in print. All will be well. They're skeptical but trusting; the document prints fine and everyone is happy.
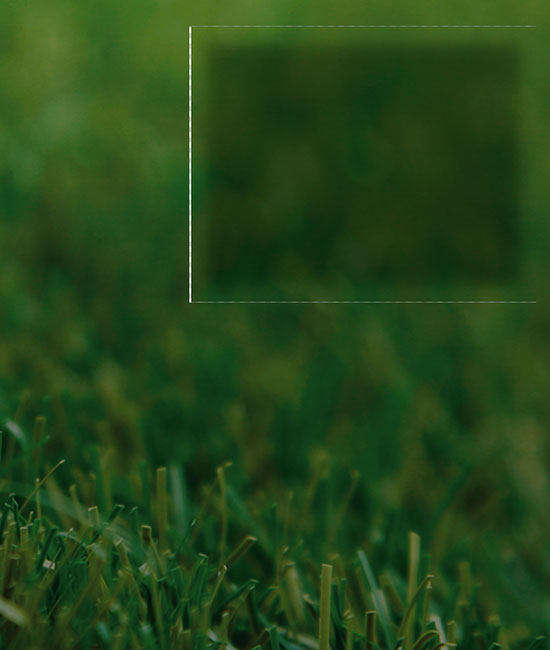
These screen glitches come back to haunt us in the PDF to InDesign conversion though. They're imported into the file, and occasionally become part of the layout - and highly visible in print (the Quark version of the plugin seemed to handle this issue slightly better). This poses a problem, but not an insurmountable one.
One way around this would be to open the PDF for conversion in Adobe Acrobat XI and (using the Edit Object tool) select and delete every element laid over the image - text items, boxes and everything else in the way. You’ll probably find that a drop shadow has become part of the image - so leave it there. Once you have as clear a view of the whole background image as possible, save the PDF as a new document. You can then open this PDF page in Photoshop, touch up any problem areas, re-save it as a TIFF (or whatever is your preference) and re-import it into InDesign.
Alternatively, if the images have been simply chopped up during the conversion process, you should be able to open all the saved images that make up the whole, and piece them back together in Photoshop into a single image.
The only other issue that we flagged up was that if a grayscale TIFF had been placed and colorized in the original layout, the PDF2DTP converted it to an Indexed Color Mode image and saved it. It would be necessary to double check the color accuracy of these images and re-save them in CMYK (assuming that it’s a CMYK document).
Convert PDF to InDesign
Vector Images and Color Swatches
Any simple vector-based graphics that we imported were converted to outlines and recreated in the InDesign document as paths. However, their reproduction was completely faithful, so we could be confident about either leaving them as they were, or copying them from InDesign into Adobe Illustrator and re-saving them as EPS or AI files for importing again. However, the Quark version of PDF2DTP made a slightly poorer job of recreating the vectors that we tried - in this case it would be better to open the PDF in Illustrator, isolate the vector images and save them as EPS or AI files to be imported independently.

Without wishing to be unfair to the Quark version, neither version of PDF2DTP did a very good job of converting very complex vector graphics, such as detailed area maps. These would certainly need to be extracted using Illustrator, re-saved as EPS files and re-imported in position. Not a big job.
As for color swatches, the conversion process ensured that all unique colors used in the document were added to the Swatches Palette. This made for a nice, clear swatches palette - and probably a neater one than was used in the original.
Convert PDF to InDesign
Conclusion
When coming up with an assessment for any piece of software, I have to consider its place in the world as well as the job that it does. From the point of view of its place in the world, the simple truth is that I have never come across another application or plugin that can convert a PDF file to either InDesign or Quark XPress. I’ve written articles on how to achieve this by other means, but this plugin renders them moot. From that point of view, PDF2DTP is groundbreaking. Markzware have always led the way when it comes to the best-you-can-get file InDesign and Quark XPress conversions, and they've done it again with a potentially much harder type of conversion.
With regards to the job it does, I’m not going to say that this plugin will create a perfect replica of a PDF file in InDesign. But I will say that it’s a better effort at creating a replica than I would have thought possible. The resulting file is not miles away from the type of conversion you’d get from Quark to InDesign using Markzware’s Q2ID, which, considering the source file (a PDF), is a remarkable achievement.
But, as with any conversion result, the document you end up with will need anything from a little to a lot of work to bring it back into line. But I would venture to predict that this amount of work would pale into insignificance when compared to the amount of work that would be required to start a layout from scratch.
One final thought to leave you with - PDF2DTP creates and applies Paragraph and Character styles to every single text element in the document. When’s the last time you found anyone creating an InDesign document as diligently as that?
Resources & More Information
- PDF2DTP by Markzware
- How to convert InDesign to Quark
- How to convert Quark to InDesign
- Quark to InDesign Conversion Service - Tinstar Design
- Click to go to top of Convert PDF to InDesign page