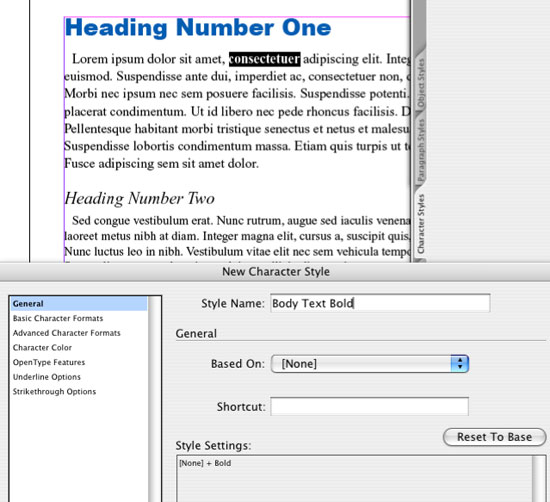InDesign Style Sheets: How to Use Character Styles and Paragraph Styles in Adobe InDesign
Using InDesign Style Sheets (click here for Quark Style Sheets)
If you've ever formatted large amounts of text in Adobe InDesign or Quark and then had to change the font, colour, character size or leading of all of the headings or body text, you'll know how time consuming it can be. It takes ages to trawl through large documents changing the attributes for each bit of text. And it's also an unreliable way to work - things can be easily missed or overlooked.
It would be much better to be able to change all instances of a heading, caption or other text syle, all at the single click of a mouse. This is where paragraph styles and character styles (known as style sheets) come in handy.
Our studio works on a lot of book design and page makeup for large publishing firms. Usually we put together a series of six (or so) books, varying in length from 32 to 64 pages. The text in these books has to be set up consistently throughout the series. If we didn't use pre-defined character and paragraph styles (collectively known as InDesign style sheets) for this work we'd be in real trouble.
InDesign Style Sheets
So how do you set up InDesign style sheets? First, format some text.
It's very simple to set up text styles in both Quark and InDesign. This article looks at Adobe InDesign Paragraph Styles and Character Styles. Click here for an article focusing on Quark XPress style sheets.
In InDesign, create a document and flow some text into it. If you want some sample text to play with, go to the handy Lorem Ipsum website. Lorem Ipsum is the graphic design industry's standard dummy text, and has been since the 1500s, when a printer took a galley of type and scrambled it to make a type specimen book.
Create a couple of paragraphs and a heading or two and flow it into an InDesign text box. Then format the text in any way you like. Don't worry about how good or bad it looks for now - just create two or three distinctly different text styles. You should be able to apply most attributes using the Control Palette (Window/Control), Swatches Palette (Window/Swatches), Paragraphs Palette (Window/Type & Tables/Paragraph) and the Character Palette (Window/Type & Tables/Character).
InDesign Style Sheets
For example, create a heading (an A-Heading) with the following attributes:
- Font: Arial Black
- Size: 24pt
- Leading: 32pt
- Space After: 4mm (find this in the Paragraphs Palette)
- Color: Blue (C100 M50 Y0 K0 - create a new color from the Color Swatch Palette submenu)
InDesign Style Sheets
Next, format a block of text beneath it (this will be 'body copy') with the following attributes:
- Font: Times New Roman
- Size: 14pt
- Leading: 18pt
- Indent: First line 3mm (find this in the Paragraphs Palette)
- Color: Black
InDesign Style Sheets
Now format a second heading - a 'B Heading':
- Font: Times New Roman Italic
- Size: 18pt
- Leading: 32pt
- Space Before: 2mm
- Space After: 2mm
- Color: Black
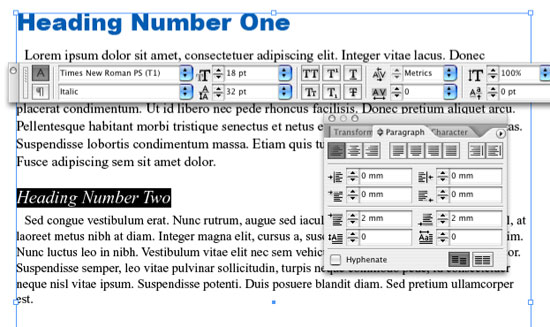
InDesign Style Sheets
Finally format a second block of text to run after the B-Head:
- Font: Times New Roman
- Size: 13pt
- Leading: 16pt
- Indent: First line 3mm
- Color: Black
InDesign Style Sheets
Now to set up the Paragraph Styles
Click anywhere within the A-Heading. Open the Paragraph Styles Palette by selecting Window/Type & Tables/Paragraph Styles. You should see a default style listed: "Basic Paragraph".
Paragraph styles affect entire paragraphs of text, whilst character styles affect individual characters or selected areas of text. For example, you may want to apply a paragraph style to a block of text and make it Times New Roman, but within it there need to be a couple of bold words. These would have a 'bold' character style applied to them. We'll look at character styles in more detail in a moment. Just make sure you always set up the paragraph styles before the character styles.
From the little submenu in the corner of the paragraph styles palette, select New Paragraph Style.... It will expand to reveal a dialogue box.
Select 'Paragraph...' and give it the name 'A-Head' or similar. You need to give it a name that will make sense to you, so that once the style sheets palette is bursting at the seams with styles you can easily find the one you want.
If you click the various options down the side you'll see that the style has automatically inherited the attributes of the text where you placed the cursor. You don't need to make any other changes. To double check that the attributes are correct, look at the General section under Style Settings - this details all the attributes.
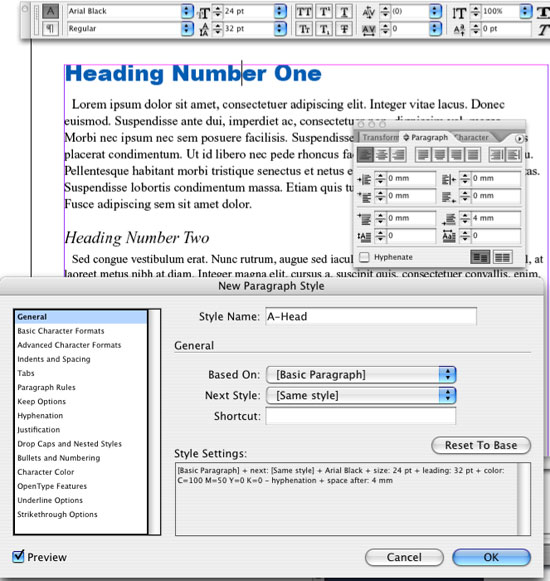
Happy? Click OK and you've just made your first style. Now repeat the process with the other three styles, calling them 'Body Text', 'B-Head' and 'Small Body Text'.
InDesign Style Sheets
How to apply the Paragraph Styles to the text
Open the Paragraph Styles Palette (Window/Type & Tables/Paragraph Styles). You'll see the paragraph styles listed. If you click the cursor anywhere within the first block of body text you'll see the paragraph style 'Basic Paragraph' selected, with a little '+' next to it. This means that the text has attributes other than those of the style applied to it.
In order to apply a paragraph style to the block of text, just click on the name of the style you want to apply. If a little '+' sign appears next to the style name, you'll need to apply a 'clean' paragraph style to the text, which means removing all existing attributes and styles from the copy.
In order to apply a completely clean paragraph style to a block of text, press the ALT key and click on a style of your choice. This will clear the entire paragraph of all other styles (including character styles) and apply the style you have selected.
When I'm applying paragraph styles to text for the first time, I ask myself: "What's the most commonly recurring text style in this document?". It's almost always the Body Text style. So why not save yourself a pile of work by applying the Body Text style to the entire text? Once all text has the Body Text paragraph style applied to it, you can skip those blocks of text as you trawl through the copy applying the other paragraph styles, which means you'll have consistent text throughout.
InDesign Style Sheets
Now to set up the Character Styles
So you've now gone through your entire document and applied your paragraph styles. Now you need to apply your character styles. This means you'll make individual words and phrases bold, italic, underlined, or whatever they need to be. Remember, character styles only affect the text you have actually selected. Paragraph styles affect entire blocks of text.
To create your character styles, select a word from the first block of Body Text. Change its font to Times New Roman Bold. You'll immediately notice that a '+' has appeared next to the Body Text paragraph style in the Paragraph Styles palette, meaning that the text now has other attributes other than the applied paragraph style.
With the word still selected, select Window/Type & Tables/Character Styles to open the Character Styles dialogue box. From the little submenu in the corner of the palette, select New Character Style... This will open the character style sheet attributes window. It inherits the attributes from the selected text, so you just need to give it a name. Let's call it Body Text Bold.
Click OK. A new character style will appear in the character style sheets palette called Body Text Bold. You'll still need to apply this character style to the selected text - so click on the style, and that's that! You now have a Body Text style applied to the paragraph, and a Body Text Bold character style applied to a word within the same paragraph.
InDesign Style Sheets
What's the point of setting up InDesign style sheets?
There are lots of great reasons for using Adobe InDesign style sheets - the two most compelling reasons are:
- So that you can be confident there's consistency of font, text size, leading etc across an entire document.
- Secondly, if a heading font, size or other attribute needs to be changed after a document has been set up, (for example the A-Head we just created), instead of changing every single instance of it throughout the text, you just change the attributes of the style which is applied to it.
- Just double-click the A-Head style, ensuring that no text boxes are selected.
- Then alter the style in any way you want by clicking through the attributes list on the left of the dialogue box.
- Once you'll made you changes, click OK, then Save. Every instance of the A-Head will change simultaneously.
Resources & More Information
- Click here for Quark Style Sheet Tutorial
- Proofreading Basics
- Photoshop Clipping Paths
- Free Method of Converting Quark to InDesign
- 4 Color Process Printing and Spot Color Printing - What's the Difference?
- Return from InDesign Style Sheets to Home