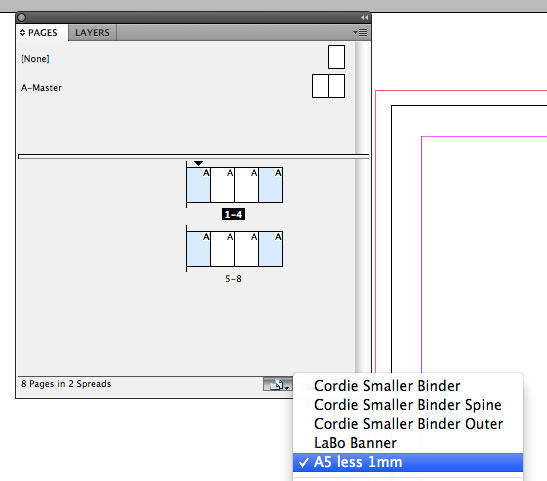How to Create a Spread with Multiple Pages in InDesign CS5 with Different Sizes
I recently had to create an 8 page gate-fold brochure with multiple pages in InDesign instead of creating two super-wide pages. I wanted InDesign to give me two four-page spreads to work on instead. In addition, because this is a gate-fold, it’s best to make sure that the outer pages are about 1mm narrower than the inner pages. This ensures that when the document is folded shut the outer pages fit nicely when folded within.
Create a spread with multiple pages in InDesign
Create a new document. You can do this either with Facing Pages selected or deselected. However, if Facing Pages is turned on you're less likely to have gaps appear between the pages (which is what happened when I first tried this) - so it's probably best to leave Facing Pages checked. Choose your paper size and choose 8 pages (assuming that you want to create an 8 page gate fold document):
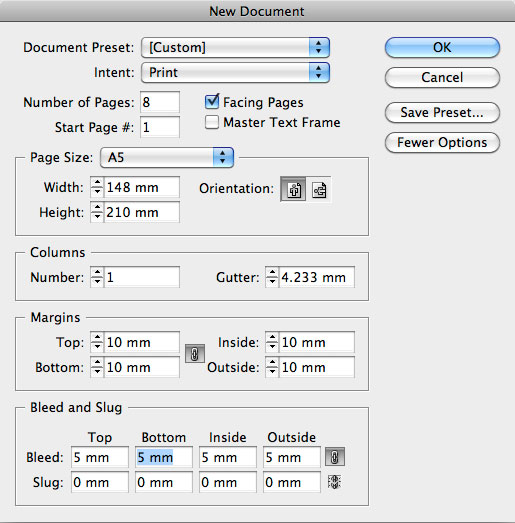
In the pages palette submenu, make sure that "Allow Document Pages to Shuffle" is deselected.
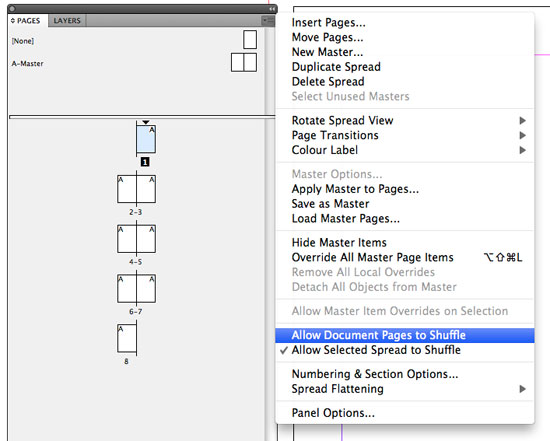
You can now drag the pages into a four page spread in the Page Palette.
Give some InDesign pages different sizes
Click the "Edit Page Size" button at the bottom of the Pages Palette. Select Custom Page Size. Give the custom size a name and adjust the measurements appropriately. Click "Add" to add the new size to the list. Click OK.
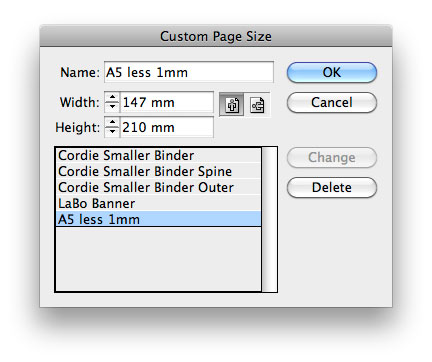
Apply a custom page size in InDesign
Now select the pages you want to change in the Pages Palette (using the Command or Control key to select multiple pages). Select the name of the custom page size you just made - and we're done. The pages you selected should now be a different size to the others.